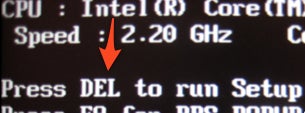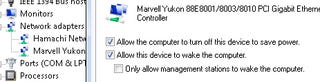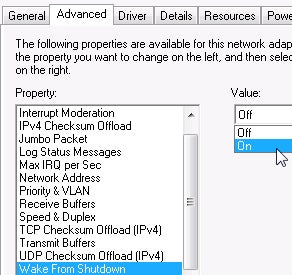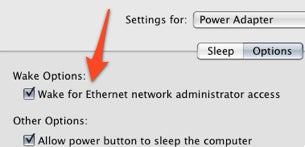The Wake-on-LAN feature can work in a couple of ways. First, it can boot your system from a completely shutdown state. Second, Wake-on-LAN can restore your system from a hibernated (Windows) or sleeping state (Mac). If you're working in Windows, you may need to tweak your BIOS (the firmware your computer's motherboard runs before it boots your operating system) before you start using Wake-on-LAN. Once your BIOS is set, you need to find and adjust a few system settings to allow you to wake up your computer using the Wake-on-LAN feature.
Enable Wake-on-LAN in Your BIOS
To access your BIOS, restart your computer and press and hold the Delete key (or whatever key your BIOS prompts you to hold) to enter the BIOS setup. Once you're in the BIOS, head to the Power management section and look for a Wake-on-LAN setting. If you find one, go ahead and make sure it's enabled, then save and exit your BIOS and start up your computer. Not all BIOS will have a straight-up Wake-on-LAN option, and on some boards you may have to enable a "Power On By PCI Devices" setting. It varies from board to board, so a little trial and error may be in order.
Now you're ready to enable WOL in your operating system.
Enable Wake-on-LAN in Windows
EXPAND
To enable Wake-on-LAN in Windows, right-click My Computer (or Computer in Vista), select Properties, then click on Device Manager (in XP that's in the Hardware tab). Find your network card in the hardware list, right-click it and click Properties again. First go to the Power Management tab and tick the checkbox next to Allow this device to wake the computer.
Now head to the Advanced tab, which is full of options for your network adapter. We're concerned with two options here. The first is the Wake From Shutdown entry near the end of the list. Scroll down to it and change the value to On. The next setting I tweaked was Wake-Up Capabilities (right below Wake From Shutdown), setting the value to Magic Packet. Hit OK and everything should be set. You're ready to use the Wake-on-LAN feature using one of the methods described below.
I also had to update the drivers for my network adapter through the Device Manager for it to work, so for good measure you might want to do the same (right-click your network card and select Update drivers and let it download the latest from the internet).
Enable Wake-on-LAN in OS X
To enable Wake-on-LAN for you Mac, open the Energy Saver Preference pane, click Options, and then tick the Wake for Ethernet network administrator access checkbox. That's all there is to it.